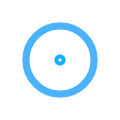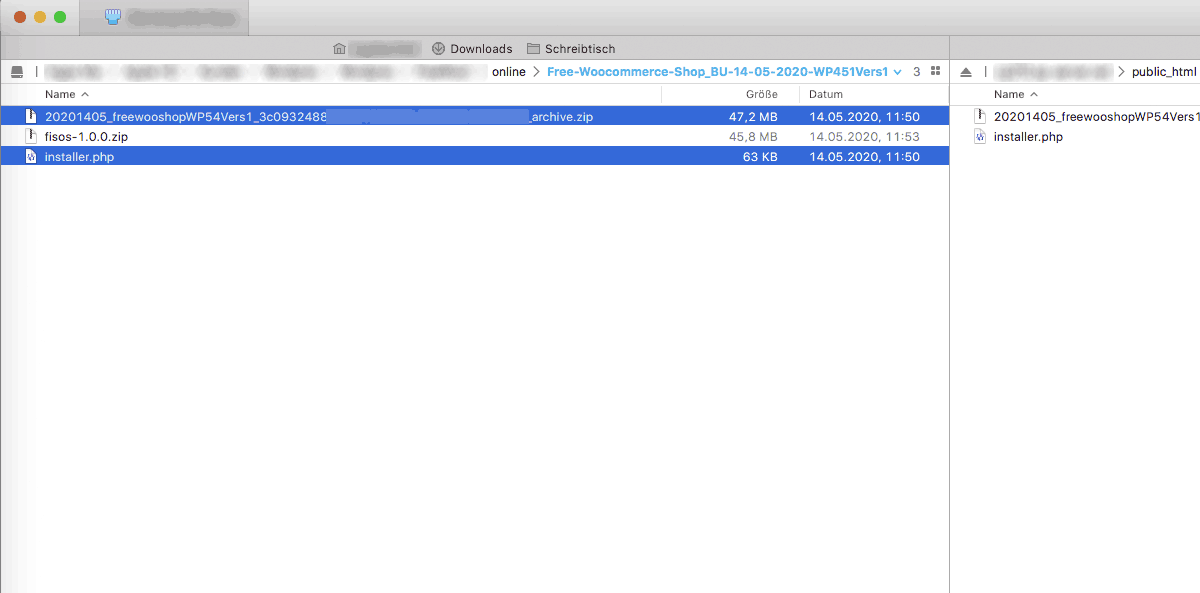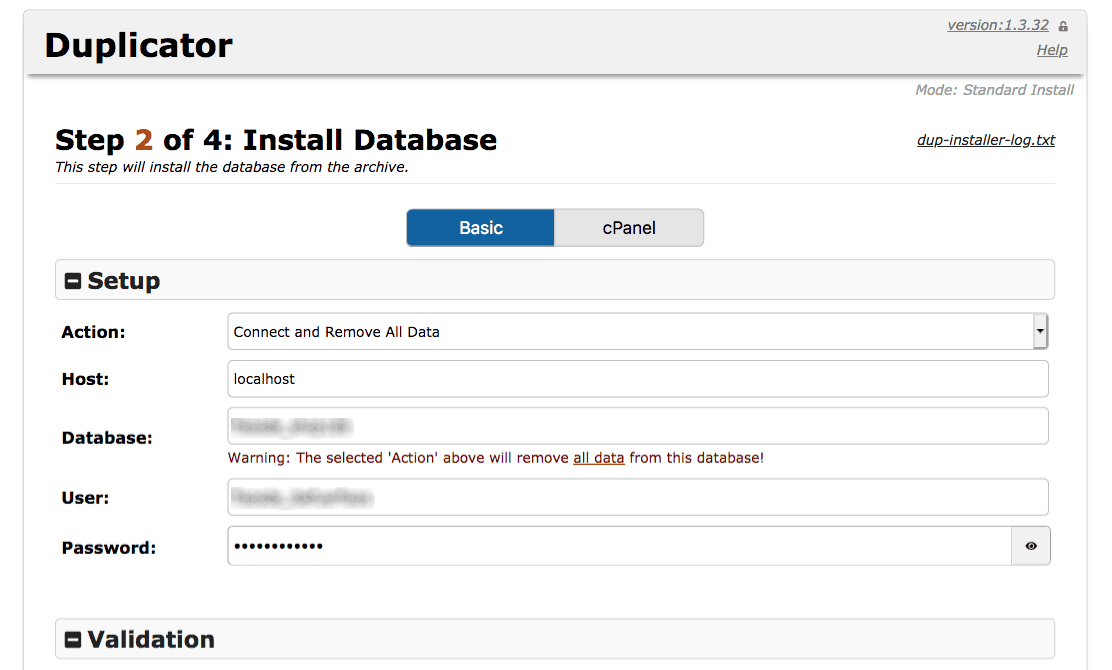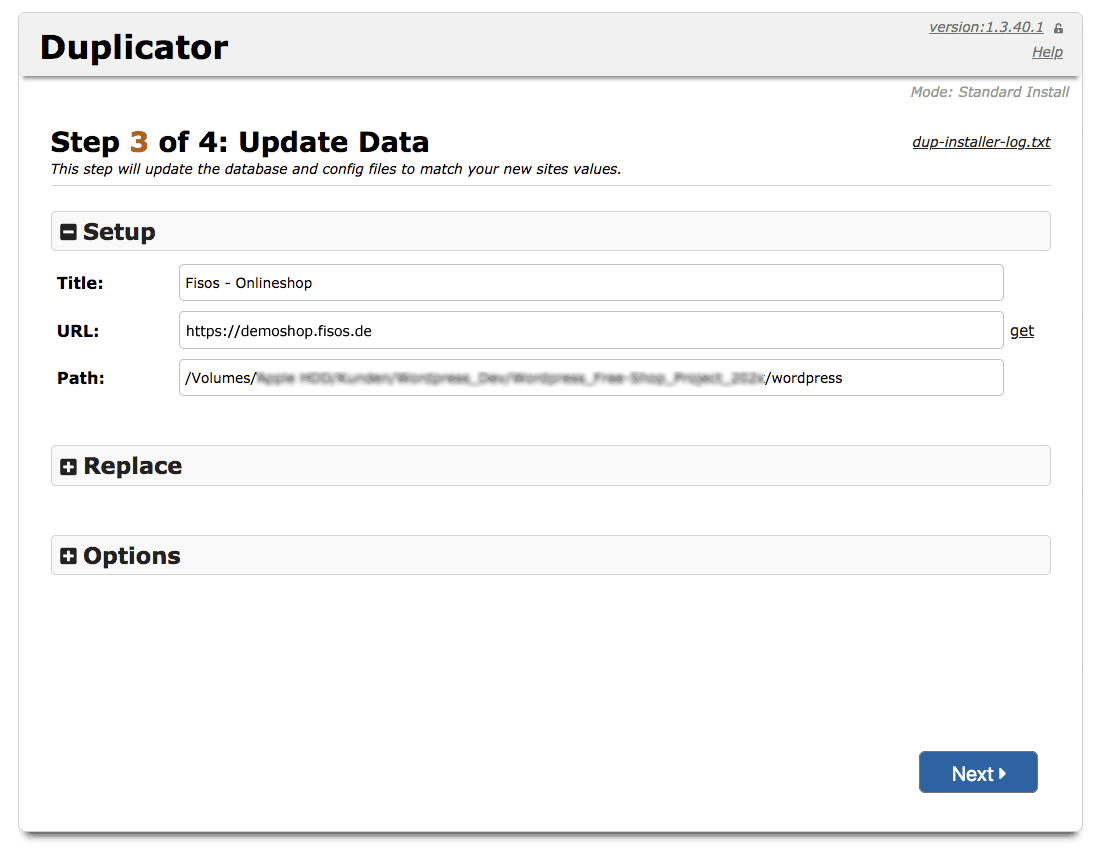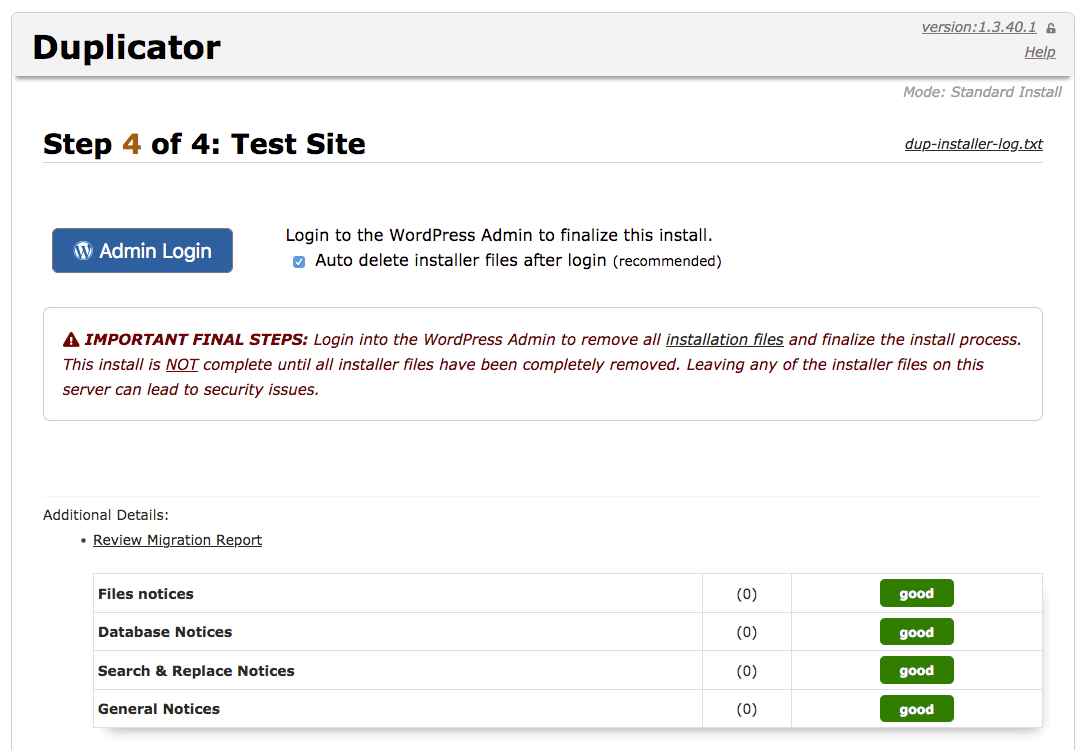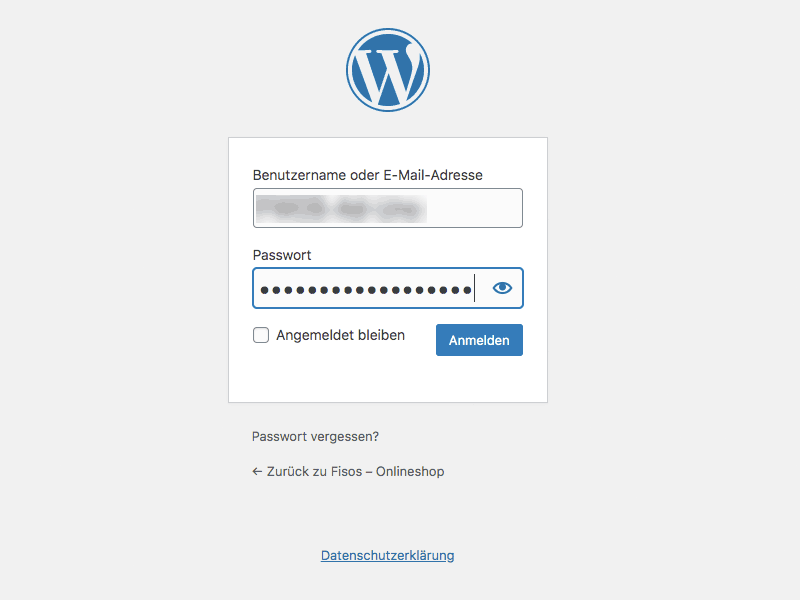1. Neue Datenbank anlegen

ACHTUNG: Viele Hosting-Anbieter stellen 1-Click Installationen für Wordpress zur Verfügung. 1-Click bedeutet, dass der Webhoster in seinem Adminbereich eine Möglichkeit geschaffen hat, WordPress mit nur einem Klick zu installieren.
Bitte verwenden Sie keine! 1-Click Installation für Wordpress, wenn Sie Fisos installieren möchten, sondern beschreiten Sie den im folgenden beschriebenen Weg.
Bei nahezu allen Hosting-Paketen heutzutage ist MySQL als Anwendung inklusive. Nachfolgend finden Sie eine Liste mit Anleitungen einiger bekannter deutscher Hostinganbieter zum Thema MySql-Datenbanken. Die Liste erhebt keinen Anspruch auf Vollständigkeit. Die Sortierung der Anbieter ist rein willkürlich gewählt und stellt keine Wertung dar.
Wählen Sie Ihren Anbieter aus der Liste aus und erstellen Sie mit Hilfe der entsprechenden Anleitung Ihre Fisos MySql-Datenbank.