1. Das erste Fenster direkt nach dem Einloggen

So sollte das Fenster aussehen, dass Sie unmittelbar nach dem ersten Anmeldevorgang sehen.
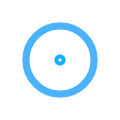

So sollte das Fenster aussehen, dass Sie unmittelbar nach dem ersten Anmeldevorgang sehen.
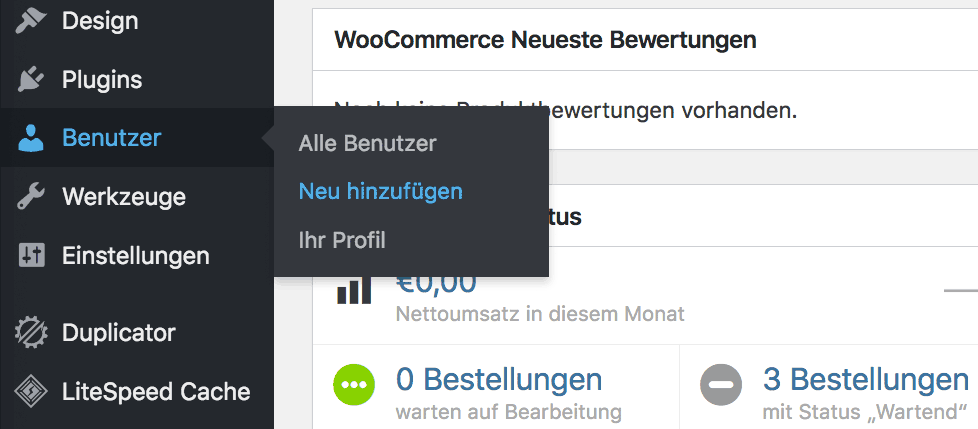
WICHTIG WICHTIG!! Sie müssen unbedingt einen neuen Administrator mit neuen eigenen Zugangsdaten anlegen. Klicken Sie zunächst auf "Benutzer -> Neu hinzufügen"

Füllen Sie das Formular aus. Vergeben Sie einen neuen Benutzernamen, tragen Sie Ihre E-Mail-Adresse, Ihren Vornamen und Nachnamen ein und legen Sie ein starkes Passwort fest. Zuletzt wählen Sie als Rolle "Administrator" und klicken abschließend auf "Neuen Benutzer hinzufügen".
Schreiben Sie sich die Zugangsdaten auf und bewahren Sie sie an einem sicheren Ort auf.
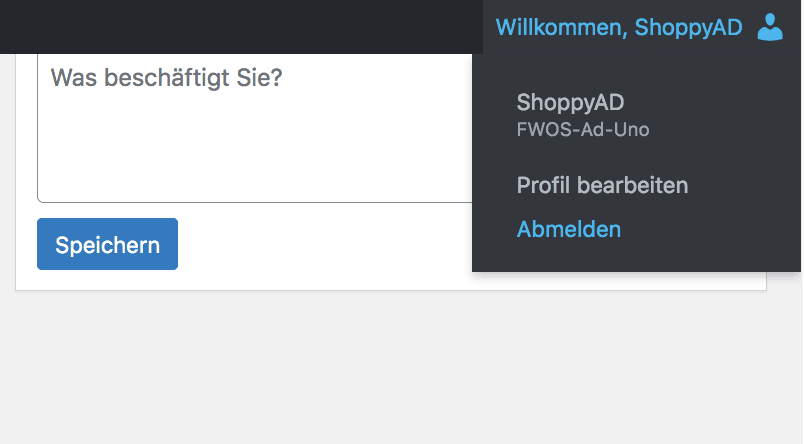
Melden Sie sich vom System ab, indem Sie oben rechts die Maus über "Willkommen, ShoppyAD" bewegen und auf "Abmelden" klicken.
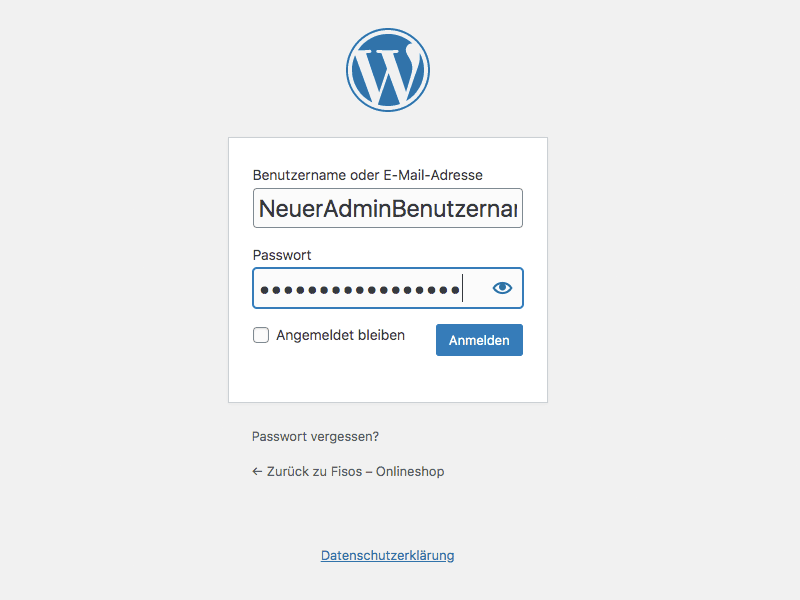
Melden Sie sich mit den neuen Administrator-Zugangsdaten (aus Schritt 2 von 10) am System an. Sie benötigen also den Benutzernamen und das Passwort des neuen Administrators.
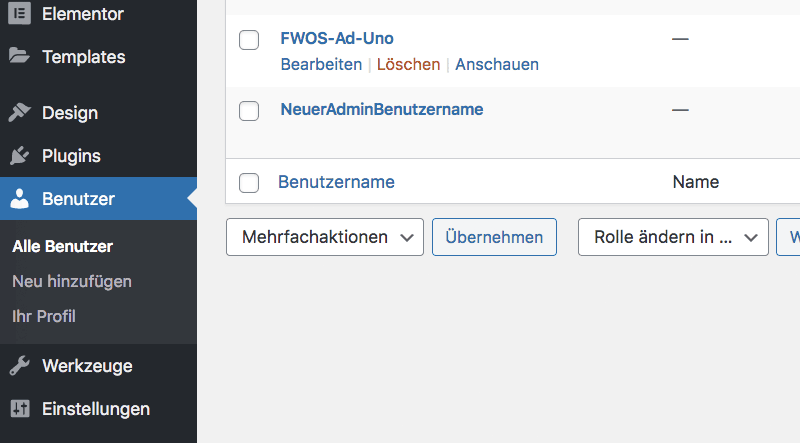
Klicken Sie nun auf "Benutzer -> Alle Benutzer" und löschen Sie den ursprünglischen Administrator mit dem Benutzernamen "FWOS-Ad-Uno".
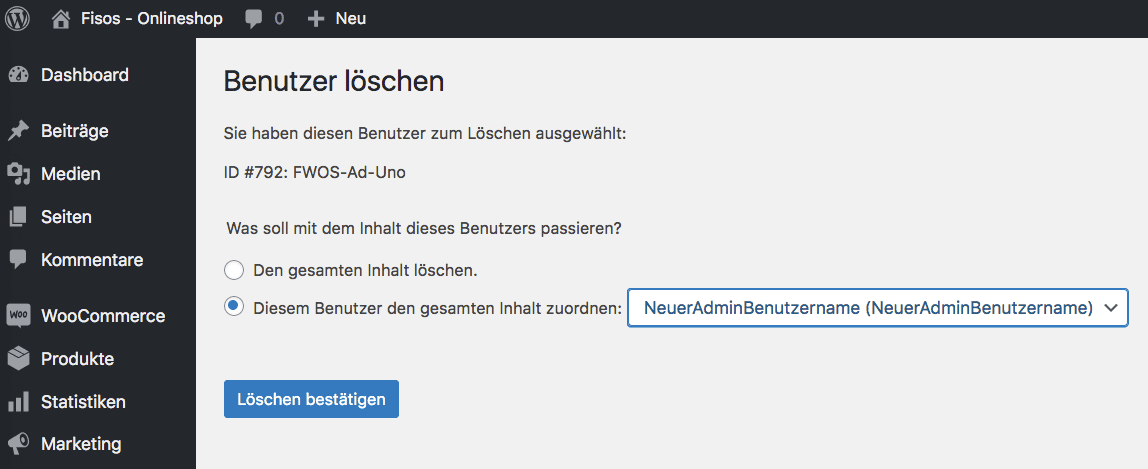
Ordnen Sie den gesamten Inhalt dem neuen Administrator zu und bestätigen Sie die Löschung.
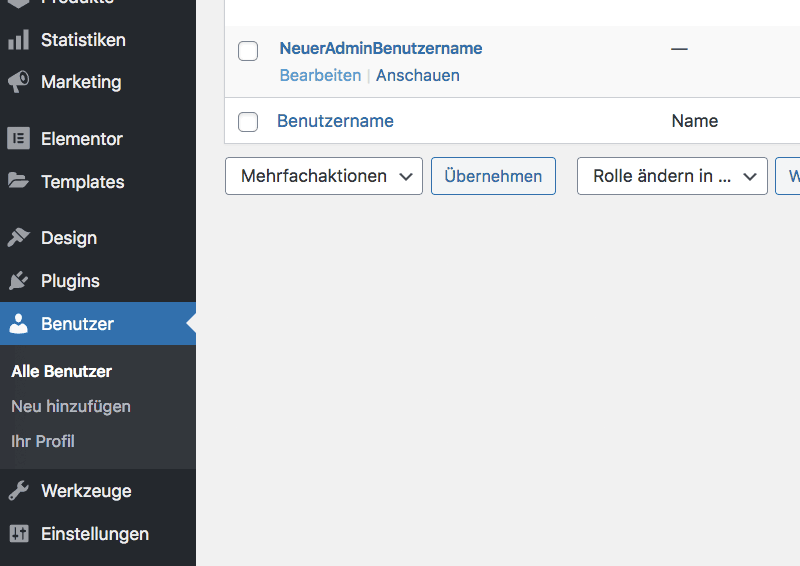
Klicken Sie unter dem neuen Benutzer auf "Bearbeiten".
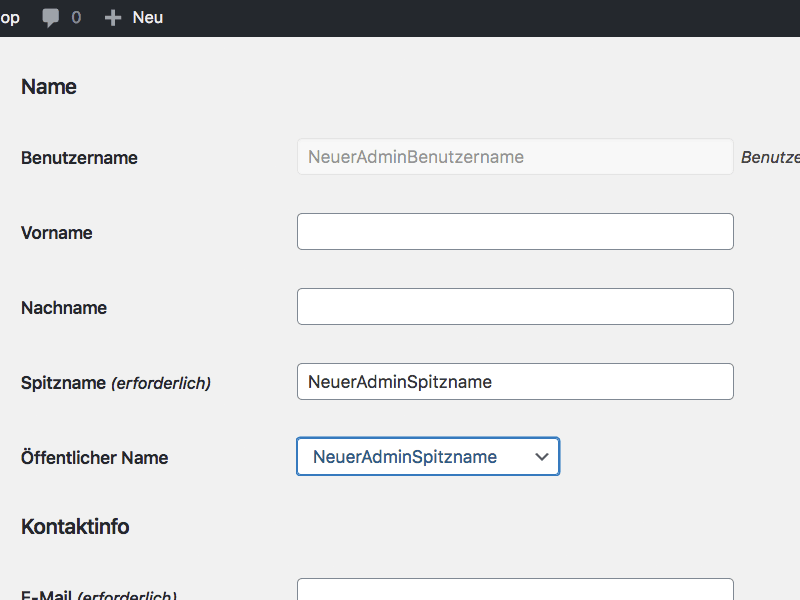
Weisen Sie dem neuen Benutzer einen fiktiven Spitznamen zu und wählen diesen als öffentlichen Namen.
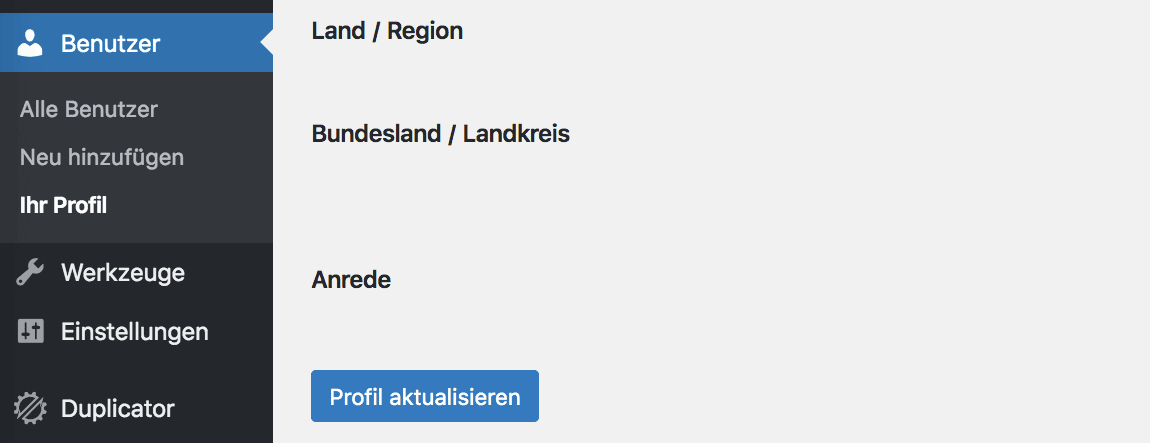
Aktualisieren Sie das Profil.

Klicken Sie auf "Einstellungen -> Allgemein" und geben Sie Ihre Shopbeschreibung ein. Tragen Sie ebenfalls die neue Administrator-E-Mail-Adresse in das entsprechende Feld ein.
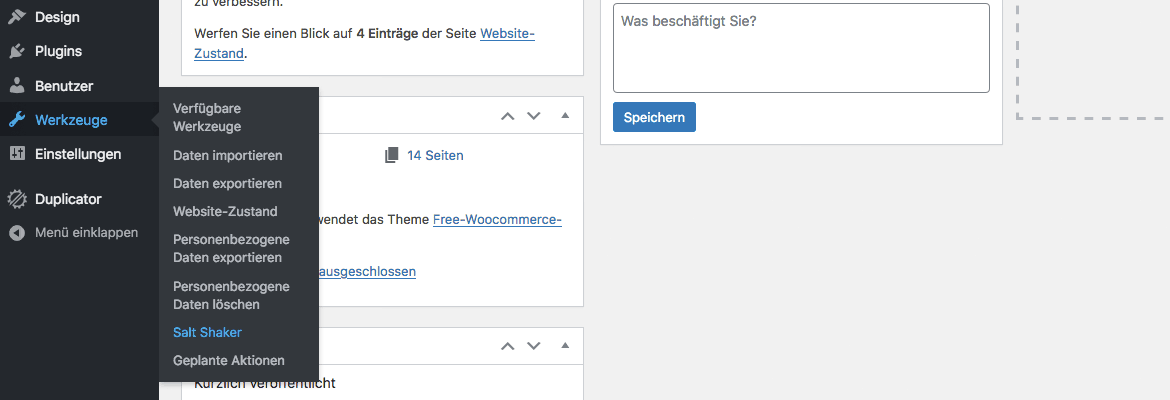
WICHTIG WICHTIG!! Klicken Sie auf "Werkzeuge -> Salt Shaker" um das Salt Shaker Plugin aufzurufen.
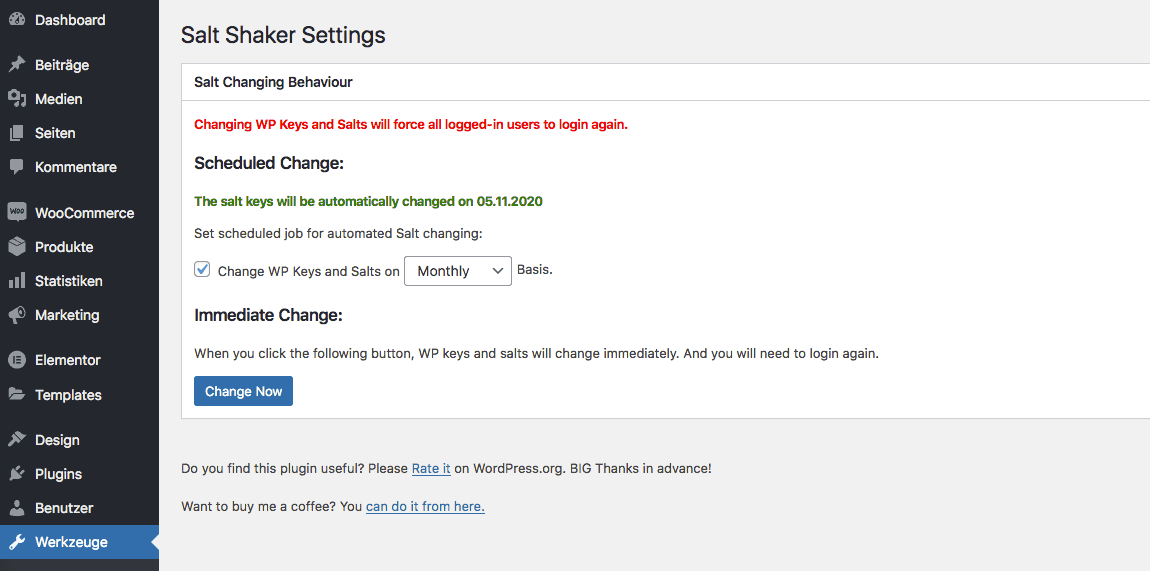
Klicken Sie auf "Change Now" um automatisch einen neuen Wordpress Sicherheitsschlüssel zu generieren. Warten Sie einen kleinen Moment .....
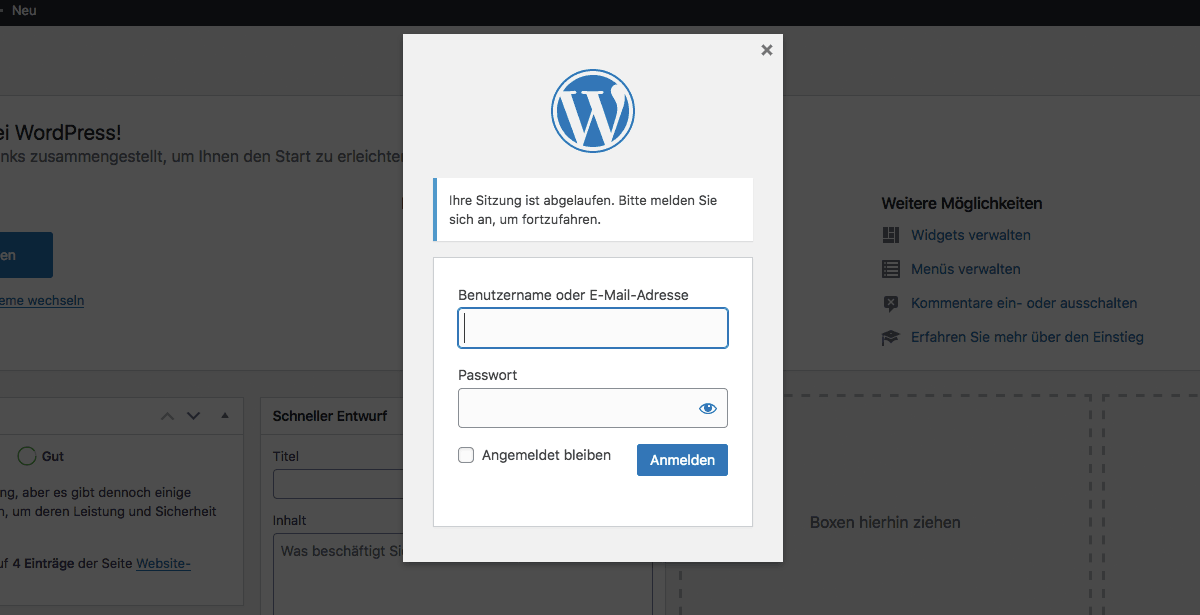
Nachdem der neue Wordpress Sicherheitsschlüssel generiert wurde, wird die Sitzung automatisch geschlossen und Sie müssen sich mit Ihren Administrator-Zugangsdaten erneut einloggen.

Nun müssen Systemkomponenten aktualisiert werden. Wenn neue Aktualisierungen vorliegen, erkennen Sie das immer an den roten Punkten mit einer weißen Ziffer drinnen. Klicken Sie also auf "Aktualisieren" und wählen Sie dann die zu aktualisierenden Komponenten aus. Wählen Sie dazu immer die Reihenfolge PlugIns, Theme, Wordpress Core System aus.
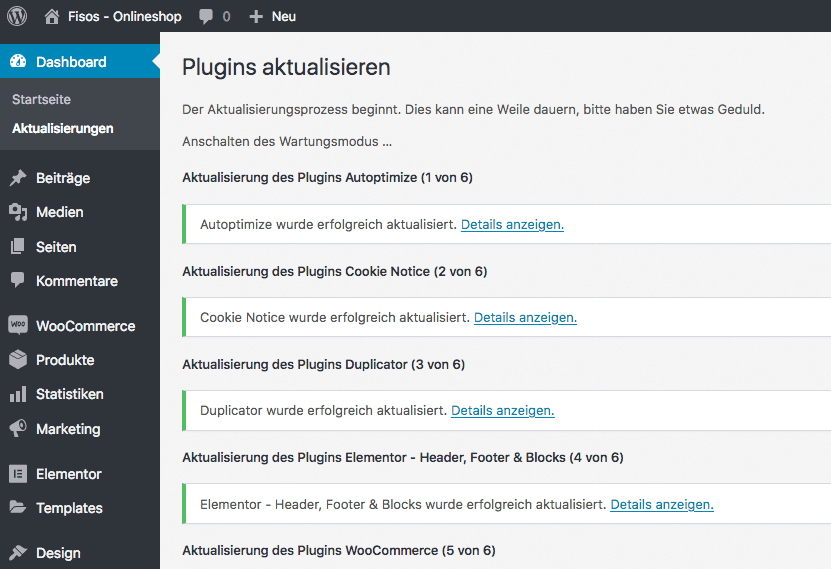
So sieht dann der Bildschirm nach erfogreicher Aktualisierung der PlugIns aus.
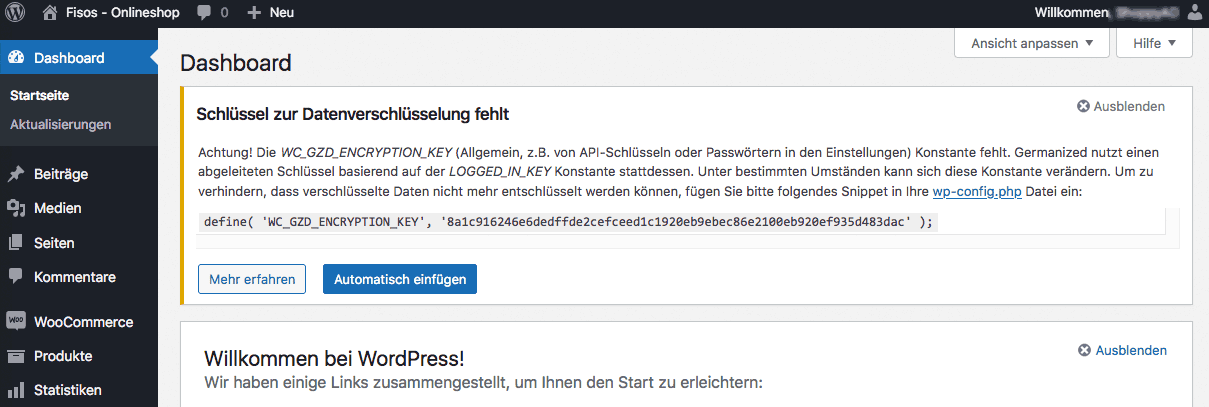
Das Germanized PlugIn speichert einige Daten verschlüsselt in Ihrer Wordpress Datenbank. Um zu verhindern, dass diese Daten nicht mehr entschlüsselt werden können, muss ein bestimmter Entschlüsselungscode in die Wordpress-Konfigurationsdatei gechrieben werden. Dies erledigen Sie automatisch, indem Sie in dem entsprechenden Fenster auf "Automatisch einfügen" klicken. Alternativ gelangen Sie über den Menüpfad "Woocommerce -> Status -> Germanized" zum Fenster für diese Einstellung.
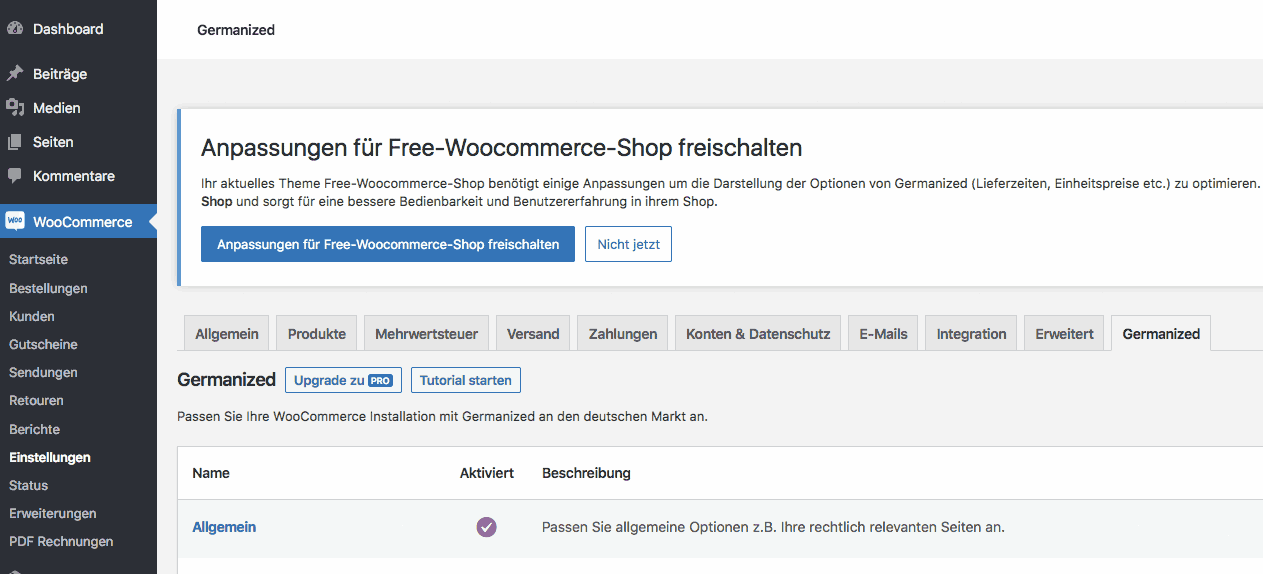
Wenn das Germanized PlugIn aktualisiert wird, dann stolpern Sie irgendwann einmal über folgende Meldung (siehe Abbildung oben). Hier wird suggeriert, dass die Darstellung der Germanized Optionen nicht mehr einwandfrei funktioniert falls Sie nicht auf den blauen Button klicken. Wenn Sie auf den "Anpassungen freischalten" Button klicken erfolgt keine Optimierung der Darstellungsoptionen von Germanized sondern Sie landen auf einer Seite, die Ihnen die Kaufversion des PlugIns ans Herz legt. Sie können also hier beruhigt auf "Nicht jetzt" klicken.
Nichtsdestotrotz ist die Kaufversion des PlugIns eine gute Option, bietet sie doch viele weitere nützliche Features, um Ihren Webshop an die rechtlichen Gegebenheiten in Deutschland anzupassen.